
The file can also be edited using the clipboard (see Using the Clipboard). Use the ' Edit > Undo' and ' Edit > Redo' menu options to undo or redo any modifications made to the file. Also, if bytes have been inserted a '*' character will appear by the file size in the Status Bar. Pressing the Delete key will delete the current character from the file.Īfter any edits are made a '*' character will appear in the File Tab to indicate that the file has been modified. The current Insert/Overwrite mode can be changing using the Insert Key (see Editor Keys below) or by clicking INS/OVR in the status bar. Note that the current Insert/Overwrite mode is stored separately for text and hex files. In Insert mode ( INS appears in the Status Bar) a new character will be inserted into the file. In Overwrite mode ( OVR appears in the Status Bar) the characters typed will replace any existing characters. The result of editing depends on whether the editor is in Insert or Overwrite mode. To edit data in the editor, position the cursor over the character to edit and type on the keyboard. When the editor is in Overwrite mode (see Editing Data below) the cursor will be displayed as a thick vertical line and when the editor is in Insert mode the cursor will be displayed as a thin vertical line. When the Text Editor Window is not active, a vertical gray line, called the shadow cursor, will indicate where the cursor was located. Left-click with the mouse to move the cursor or use the cursor keys on your keyboard (see Editor Keys below). A Ruler, located above the main area, displays the column offset from the start of each line and a small arrow indicates the current cursor position.Ī cursor is shown in the Text Editor Window as a vertical, flashing line and this cursor indicates the current position for inserting, deleting, or editing data. A zoomed-out view of the file is displayed as a Mini Map on the right side of the editor. On the left side of the Text Editor Window is a narrow bar which displays the current line number when the mouse is hovered over the bar.
#SYSTEM PATH FOR 010 EDITOR SERIES#
The main area of the text editor shows the file interpreted as a series of characters (if a byte cannot be shown as a character a square symbol or cross will be displayed).
#SYSTEM PATH FOR 010 EDITOR FULL#
Each text file that is loaded is displayed in a File Tab that shows a shortened form of the file name (the full file name can be viewed in the application title bar or in a hint popup displayed by placing the mouse cursor over the File Tab). The Text Editor Window (shown above) is the main method of viewing and editing text files in 010 Editor.
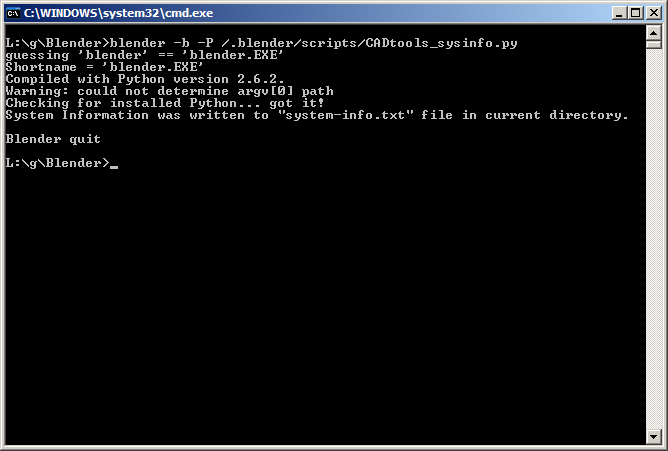


 0 kommentar(er)
0 kommentar(er)
